ネットゲームと聞けばなんでも飛びつく管理人のネトゲ巡りの記録。
だったけど、フィギュア製作も書きます。
20 .
December
友人とやってみては見たものの、若干色々迷ったので、まとめておく。
やること
1. Java JDKのインストールとチェック
2. サーバーのインストールとチェック
3. Hamachiのインストールとチェック
4. minecraftでマルチプレイ
*. ポート(25565)を開放する。
手順
1. Java JDKのインストールとチェック
まず、javaがインストールされてるかどうかチェックしておく。
てことで、コマンドプロンプトを起動
スタートメニュー
-> すべてのプログラム
-> アクセサリ
-> コマンドプロンプト
javaを入力してみる。
'java' は、内部コマンドまたは外部コマンド、
操作可能なプログラムまたはバッチ ファイルとして認識されていません。
とか出た場合は、サーバーを動かすバッチファイルが起動できないので、JDKをインストールする。
以下のHPから、
http://java.sun.com/javase/ja/6/download.html
JDKダウンロード
-> Java SE Development Kit with JavaFX (JDK 6u23 / FX 1.3.1)のAccept License Agreementにチェック
-> jdk-6u23-javafx-1_3_1-windows-i586.exe
で、デスクトップに保存するなりして、インストールする。
で、環境変数PATHとJAVA_HOMEを設定する。
PATHの設定について詳しいことはこちら
http://www.javadrive.jp/install/jdk/index4.html
JAVA_HOMEの設定について詳しいことはこちら
http://www.javadrive.jp/install/jdk/index5.html
*以上の説明でよくわからない場合はこっちを参照
JDK 6のインストールと環境設定
http://www.javadrive.jp/install/jdk/
インストールが終わったら、コマンドプロンプトを起動して、javaと打ってみて、動くかどうか確認してみる
2. サーバーのインストールとチェック
minecraftの日本語wikiのマルチプレイを参照
http://www26.atwiki.jp/minecraft/pages/29.html
要するに、
「minecraft_server .jar」をダウンロードして、
「Minecraft_server.bat」を作成して、
「Minecraft_server.bat」を起動してサーバーのインストールをする。って感じ。
そのあとは「Minecraft_server.bat」を再起動してローカル環境にてサーバーに接続できるか確認してみる。
まず、「Minecraft_server.bat」を再起動したら、
Minecraft本体を起動して、
Multiplayer
-> Add server
Server Addressに「localhost」を記入して、Done
作成したサーバーに接続できたら電波マークが緑色になる。
これで、サーバーの作成はできるようになったことになる。
3. Hamachiのインストールとチェック
次に、オンライン環境で他のPCからサーバーに接続できるようにhamachiの設定をする。
サーバー側
hamachiをダウンロードしてインストール
http://hamachi.softonic.jp/
hamachiを起動したら、メニューの
ネットワーク
-> 新規ネットワークの作成
ネットワークIDに好きなIDを入力
パスワードに好きなIDを入力
で、OK
これで、自分のオンライングループみたいなものができる
このオンライングループに接続した人(クライアント側)は簡単にサーバーに接続できるようになる。
クライアント側
クライアント側はどうすればいいかというと、
サーバー側と同じようにhamachiをインストール
hamachiを起動したら、メニューの
ネットワーク
-> 既存のネットワークに参加
サーバー側の人が作ったネットワークIDとパスワードを教えてもらって入力
これで、サーバー側の人が作ったオンライングループに入れる。
で、サーバー側のIPv4のアドレスを取得する。
(hamachi上でサーバー側の人名を右クリックして、「IPv4アドレスを取得」ってすればコピーできる)
で、Minecraft本体を起動して、
Multiplayer
-> Add server
Server AddressにコピーしたIPv4アドレスを貼り付け(Ctrl+V)て、Done
作成したサーバーに接続できたら電波マークが緑色になる。
4. minecraftでマルチプレイ
あとは、サーバーの人も、クライアントの人も接続できるか確認して、
サーバーの設定など色々して、
マルチプレイして遊ぶ。
*. ポート(25565)を開放する。
以上で接続できない場合、ポートが開放されてない可能性がある。
てことで、ポートを開放する。
ポートの開放は色々方法が挙がってて難しいので、
とりあえず、「UPnPCJ」をダウンロードして、
①WAN_PORTに「25565」を記入
②PORTで「TCP」がチェックされてるか確認
⑩Port開放を押す
で、運がよければポートの開放ができる。
補足
あと、マルチプレイの補足で
1つのアカウントで同時に複数PCから1つのサーバーにインすることはできないので、
サーバーの動作確認をするのに2PCプレイするだけでも2つ目のアカウントを買う必要あり。
やること
1. Java JDKのインストールとチェック
2. サーバーのインストールとチェック
3. Hamachiのインストールとチェック
4. minecraftでマルチプレイ
*. ポート(25565)を開放する。
手順
1. Java JDKのインストールとチェック
まず、javaがインストールされてるかどうかチェックしておく。
てことで、コマンドプロンプトを起動
スタートメニュー
-> すべてのプログラム
-> アクセサリ
-> コマンドプロンプト
javaを入力してみる。
'java' は、内部コマンドまたは外部コマンド、
操作可能なプログラムまたはバッチ ファイルとして認識されていません。
とか出た場合は、サーバーを動かすバッチファイルが起動できないので、JDKをインストールする。
以下のHPから、
http://java.sun.com/javase/ja/6/download.html
JDKダウンロード
-> Java SE Development Kit with JavaFX (JDK 6u23 / FX 1.3.1)のAccept License Agreementにチェック
-> jdk-6u23-javafx-1_3_1-windows-i586.exe
で、デスクトップに保存するなりして、インストールする。
で、環境変数PATHとJAVA_HOMEを設定する。
PATHの設定について詳しいことはこちら
http://www.javadrive.jp/install/jdk/index4.html
JAVA_HOMEの設定について詳しいことはこちら
http://www.javadrive.jp/install/jdk/index5.html
*以上の説明でよくわからない場合はこっちを参照
JDK 6のインストールと環境設定
http://www.javadrive.jp/install/jdk/
インストールが終わったら、コマンドプロンプトを起動して、javaと打ってみて、動くかどうか確認してみる
2. サーバーのインストールとチェック
minecraftの日本語wikiのマルチプレイを参照
http://www26.atwiki.jp/minecraft/pages/29.html
要するに、
「minecraft_server .jar」をダウンロードして、
「Minecraft_server.bat」を作成して、
「Minecraft_server.bat」を起動してサーバーのインストールをする。って感じ。
そのあとは「Minecraft_server.bat」を再起動してローカル環境にてサーバーに接続できるか確認してみる。
まず、「Minecraft_server.bat」を再起動したら、
Minecraft本体を起動して、
Multiplayer
-> Add server
Server Addressに「localhost」を記入して、Done
作成したサーバーに接続できたら電波マークが緑色になる。
これで、サーバーの作成はできるようになったことになる。
3. Hamachiのインストールとチェック
次に、オンライン環境で他のPCからサーバーに接続できるようにhamachiの設定をする。
サーバー側
hamachiをダウンロードしてインストール
http://hamachi.softonic.jp/
hamachiを起動したら、メニューの
ネットワーク
-> 新規ネットワークの作成
ネットワークIDに好きなIDを入力
パスワードに好きなIDを入力
で、OK
これで、自分のオンライングループみたいなものができる
このオンライングループに接続した人(クライアント側)は簡単にサーバーに接続できるようになる。
クライアント側
クライアント側はどうすればいいかというと、
サーバー側と同じようにhamachiをインストール
hamachiを起動したら、メニューの
ネットワーク
-> 既存のネットワークに参加
サーバー側の人が作ったネットワークIDとパスワードを教えてもらって入力
これで、サーバー側の人が作ったオンライングループに入れる。
で、サーバー側のIPv4のアドレスを取得する。
(hamachi上でサーバー側の人名を右クリックして、「IPv4アドレスを取得」ってすればコピーできる)
で、Minecraft本体を起動して、
Multiplayer
-> Add server
Server AddressにコピーしたIPv4アドレスを貼り付け(Ctrl+V)て、Done
作成したサーバーに接続できたら電波マークが緑色になる。
4. minecraftでマルチプレイ
あとは、サーバーの人も、クライアントの人も接続できるか確認して、
サーバーの設定など色々して、
マルチプレイして遊ぶ。
*. ポート(25565)を開放する。
以上で接続できない場合、ポートが開放されてない可能性がある。
てことで、ポートを開放する。
ポートの開放は色々方法が挙がってて難しいので、
とりあえず、「UPnPCJ」をダウンロードして、
①WAN_PORTに「25565」を記入
②PORTで「TCP」がチェックされてるか確認
⑩Port開放を押す
で、運がよければポートの開放ができる。
補足
あと、マルチプレイの補足で
1つのアカウントで同時に複数PCから1つのサーバーにインすることはできないので、
サーバーの動作確認をするのに2PCプレイするだけでも2つ目のアカウントを買う必要あり。
PR
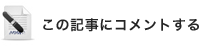
プロフィール
自己紹介:
◎ミ バチカ!
HN:
★アンコロモチ
職業:
技術系(IT)
カレンダー
カテゴリー
最新コメント
[01/24 名無しさん]
[01/24 名無しさん]
[01/19 名無しさん]
[01/10 rrymytuexg]
[12/17 xydvdfvpgz]
ブログ内検索
カウンター
アクセス解析
